Mosh Data Structure Course in Java
https://drive.google.com/drive/folders/11giCXO2woDksDU9Veig4CFaVLQ4_4eBZ?usp=sharing
Mosh Data Structure Course in Java
https://drive.google.com/drive/folders/11giCXO2woDksDU9Veig4CFaVLQ4_4eBZ?usp=sharing
Github announced their intent to require the use of token-based authentication for all authenticated Git operations. They will no longer accept account passwords when authenticating Git operations on GitHub.com:
Generate token:
Professional:
NYWVH-HT4XC-R2WYW-9Y3CM-X4V3Y
Enterprise:
BF8Y8-GN2QH-T84XB-QVY3B-RC4DF
#haseebullah
#haseebullahabbasi
#haseebabbasi00
If you are getting the error
""" 'python' is not recognized as an internal or external command,
operable program or batch file. """
Locate you python installed directory,
Then Open Environment Variables and
Select Path , double click on it
add new path then paste here the new path
you are done
HaseebAbbasi00.blog.cot.com
I have the Dell Latitude E5540 with Ubuntu 20.04 and whenever I use headphones that plug onto audio jack I hear a hissing/static sound. I hear the same sounds using the speakers.
Verify how is your sound card's power_save parameter:
cat /sys/module/snd_hda_intel/parameters/power_save
If it returns 1, do the following to change it temporally:
echo "0" | sudo tee /sys/module/snd_hda_intel/parameters/power_save
If the previous step worked for you, persist that configuration (otherwise the problem will continue after reboot):
echo "options snd_hda_intel power_save=0" | sudo tee -a /etc/modprobe.d/audio_disable_powersave.conf
(Optional) You can also do the same for power_save_controller parameter following the steps 1, 2 and 3 replacing power_save by power_save_controller also changing 0 to N.
Note: using the first step will probably return Y for this parameter, instead of 1.
1. Fork repository of that User
2. Help him/her in code
3. Commit changes in code
4. Push your changes
5 Create Pull Request with a message
The Linux boot process is the procedure for initializing the system. It consists of everything that happens from when the computer power is first switched on until the user interface is fully operational.
Having a good understanding of the steps in the boot process may help you with troubleshooting problems, as well as with tailoring the computer's performance to your needs.
On the other hand, the boot process can be rather technical, and you can start using Linux without knowing all the details.
NOTE: You may want to come back and study this section later, if you want to first get a good feel for how to use a Linux system.
The boot process
The Boot Process
Open the Project and go the following path..........
Project --> Gradle Scripts --> build.gradle(Module: app)
Copy the following code and paste inside... android{ }
compileOptions {
sourceCompatibility JavaVersion.VERSION_1_8
targetCompatibility JavaVersion.VERSION_1_8
} HaseebAbbasi00
Open the window menu item then open preferences
Then search for Content Assistant and Enable Auto Activation then
set delay to 0
and paste activation triggers ".(abcdefghijklmnopqrstuvwxyzABCDEFGHIJKLMNOPQRSTUVWXYZ"
then press appy and close
Install SSMS
then type services.msc
turn on the sql server
then open the SSMS then write the server name (LocalDB)\MSSQLLocalDB
now click on the databases , now you can do ddl and dml operations with dataase
Click on the Help in option menu
then In Help you will find Eclipse Marketplace
then Search Darkest , Select the First Darkest Theme wait for download
then install it then restart you eclipse
Write this commands in sql workbench or cmd after opening sql
create user 'name'@'localhost' identified by 'name';
GRANT All PRIVILEGES on * . * to 'name'@'localhost';
If you not linked to remote repository then you can do it easily by following these steps
1. copy the link of the remote repository.
2. put the repository URL at the place of repository URL in the command below in CMD
$ git remote add origin remote repository URL
# Sets the new remote
then type the below command too
$ git remote -v
# Verifies the new remote URL
now, you can work on your local repository and can make commits and push on the remote repository
1. CTRL + SHIFT + TAB will move you right to left one tab
2. CTRL + TAB will move you left to right one tab
3. use CTRL + N in the same way to open new Tab
4. use CTRL + PgDown and CTRL + PgUp respectively if you prefer those keys
5. use CTRL + W to Close Tab
If you are confused how to do setup of JavaFX on JDK 11 or later.
Now there is no confusion. I am sharing this JDK.
In this, there is built-in available JavaFX so there is no need to setup environment separately for JavaFX. Just like JDK 8 you to install and setup environment, no need separate installation of JavaFX.
Below are the links to download !!!!
NOTE: Please open these links in a private window.
1. Zulu JDK for Windows
https://drive.google.com/file/d/1-3EL8BeLlt2vUIU559owDizSkD7SAKe3/view?usp=sharing
2. Zulu JDK for Linux
https://drive.google.com/file/d/1MyH7raiygCrsU_SwOJyyIPgjgZuMfSrN/view?usp=sharing
1. Close Your Xamp.
2. Go to C.. xamp .. mysql ..
3. copy all the data of the backup folder
4. paste into data folder.
5. then start your xamp .
Use this library to make attractive GUI with less efforts.
Use Graphs, Gifs, more Components
1. Install Rider from JET BRAINS Official Website
2. Install Mono
sudo apt install gnupg ca-certificates
sudo apt-key adv --keyserver hkp://keyserver.ubuntu.com:80 --recv-keys 3FA7E0328081BFF6A14DA29AA6A19B38D3D831EF
echo "deb https://download.mono-project.com/repo/ubuntu stable-focal main" | sudo tee /etc/apt/sources.list.d/mono-official-stable.list
sudo apt updatesudo apt install mono-devel
Command for installing Angular CLI
npm install -g @angular/cli
If you find Error :
npm ERR! **Unexpected end of JSON input while parsing near '...nt-webpack-plugin":"0'**
npm ERR! A complete log of this run can be found in:
npm ERR! C:\Users\user_name\AppData\Roaming\npm-cache\_logs\2017-12-06T13_10_10_729Z-debug.log
then
Open Windows Powershell as admin
npm cache clean --force
npm install -g @angular/cli
Commands for Installing Sq-Lite
Sudo apt-get install sqlite3
1. Install c++ in linux
2. Copy and paste the code then save with cpp extension.
3. write "g++ filename.cpp -o program"
4. write "./program"
then enter the partition sda number you want to remove permissions
#include<iostream>
#include "stdlib.h"
using namespace std;
int main()
{
string = "AbdulHaseeb.program.to.remove.linux.permission.";
string message = "please enter the sda number to remove permissions";
string number_sda = "";
bool run = true;
while(run)
{
cout<<message<<endl;
cout<<"write 0 for exit"<<endl;
string commond_1 = "sudo fsck -f /dev/sda";
string commond_2 = "sudo ntfsfix /dev/sda";
cin>>number_sda;
if(number_sda=="0")
break;
commond_1+=number_sda;
commond_2+=number_sda;
char cmd_1[commond_1.length()];
char cmd_2[commond_2.length()];
for(int i=0; i<=commond_1.length(); i++)
{
cmd_1[i] = commond_1[i];
}
for(int i=0; i<=commond_2.length(); i++)
{
cmd_2[i] = commond_2[i];
}
system (cmd_1);
system (cmd_2);
}
}
 |
| Add caption |
ALTER USER 'username'@'ip_address' IDENTIFIED WITH mysql_native_password BY 'password';
ALTER USER 'root'@'localhost' IDENTIFIED WITH mysql_native_password BY 'root';
$ sudo apt-get update && sudo apt-get dist-upgrade
$ sudo snap install vlc
$ sudo apt install ubuntu-restricted-extras
For example, to install the GNOME host connector for Chrome or Firefox, run these commands.
$ sudo apt install chrome-gnome-shell OR $ sudo apt install firefox-gnome-shell
Ubuntu ships with tar, zip and unzip archiving utilities by default. To support different archive files that you can use on Ubuntu, you need to install other additional archiving utilities such as rar, unrar, p7zip-full, and p7zip-rar as shown.
$ sudo apt install rar unrar p7zip-full p7zip-rar
Using keyboard shortcuts can increase your productivity and save you lots of time when using a computer. To set your keyboard shortcuts, under Settings, simply click on Keyboard Shortcuts.
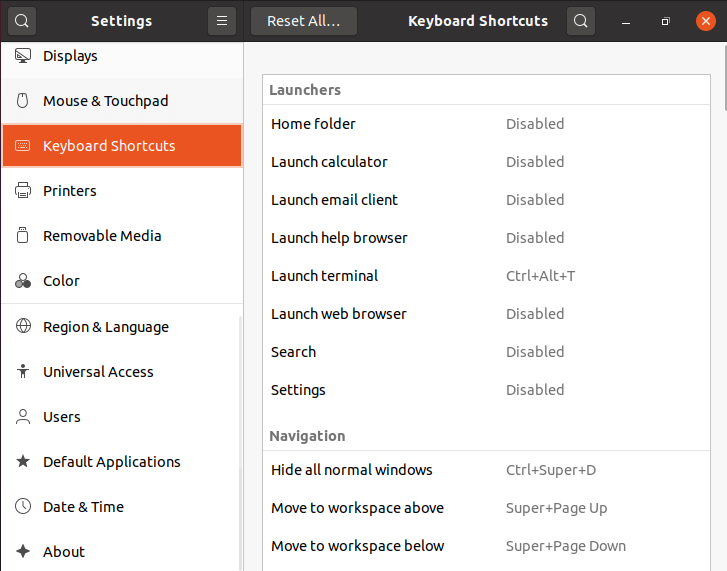
To add your favorite applications to the Ubuntu Dock (which is situated on the left side of your desktop by default), click on the Activities overview, search for the application you want e.g terminal, then right-click on it and select Add to Favorites.
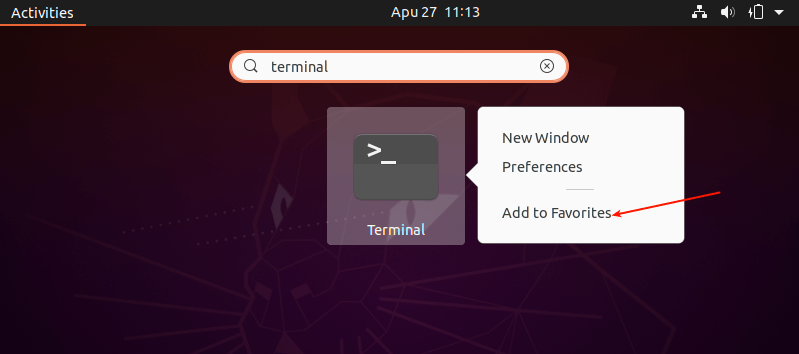
If you are using a laptop, then you might want to install Laptop Mode Tools, a simple and configurable laptop power-saving tool for Linux systems. It helps to extend your laptop’s battery life in so many ways. It also allows you to tweak some other power-related settings using a configuration file.
$ sudo apt install laptop-mode-tools
Last but not least, go ahead and install more software that you intend to use. You can do this from the Ubuntu Software (or install apps from third-party repositories).
Simply open the Ubuntu Software and use the search feature to find the software you want. For example, to install midnight commander, click on the search icon, type its name, and click on it.
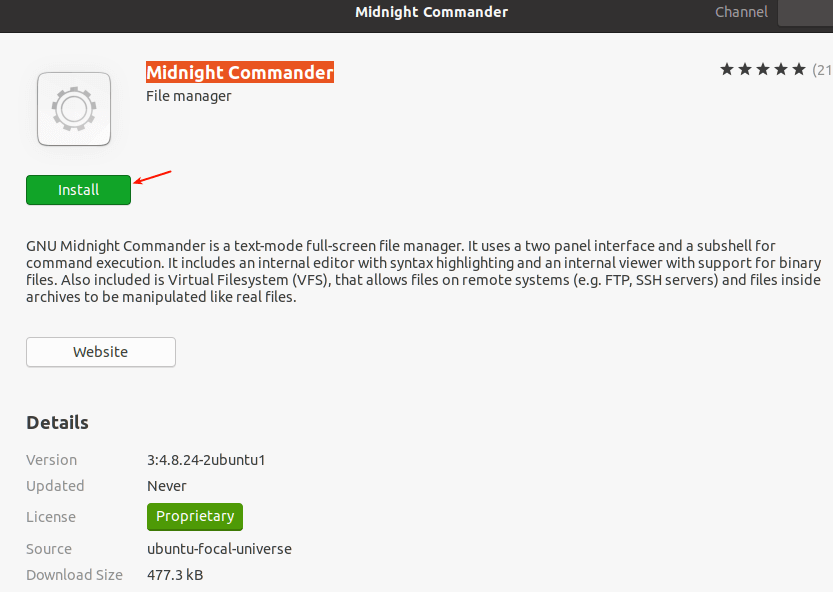
JAVA is the most popular programming language and many applications and websites will not work properly unless you have it installed on your system.
$ sudo apt-get install openjdk-11-jdk
First Install Power ISO from
https://haseebabbasi00.blogspot.com/2018/08/power-iso-7-by-haseeb-abbasi-5-mb.html
link given below
Step1: Create Bootable USB Drive
Start PowerISO (v6.5 or newer version, download here).
Insert the USB drive you intend to boot from.
Choose the menu "Tools > Create Bootable USB Drive". The "Create Bootable USB Drive" dialog will popup. If you are using Windows Vista or above operating system, you need confirm the UAC dialog to continue.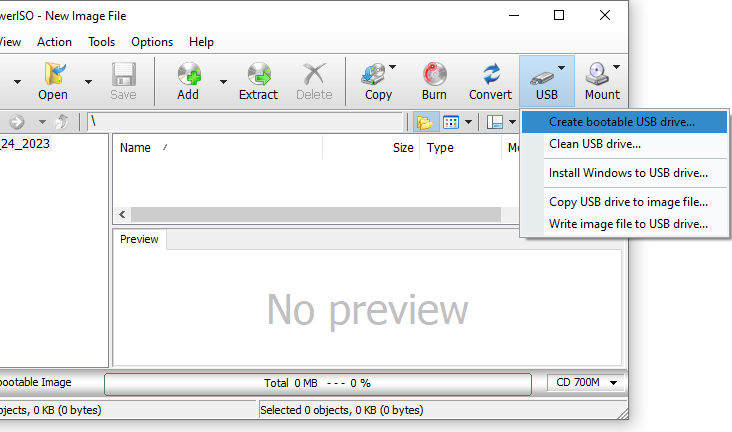
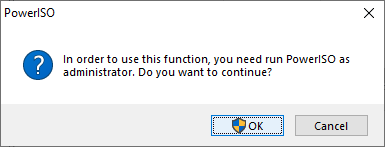
In "Create Bootable USB Drive" dialog, click "..." button to open the iso file of Windows operating system.
Select the correct USB drive from the "Destination USB Drive" list if multiple USB drives are connected to the computer.
Choose the proper writing method. "USB-HDD" is recommended.
Click "Start" button to start creating bootable USB drive.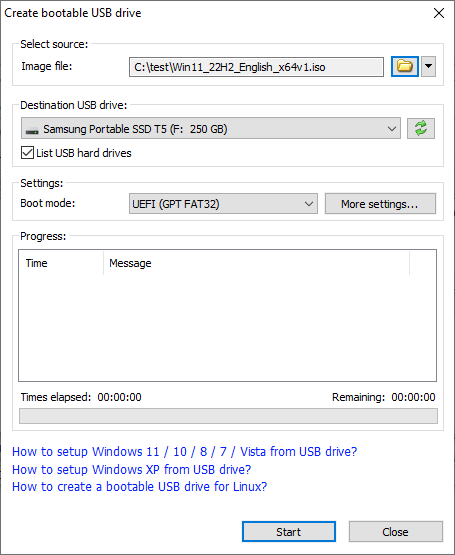
PowerISO will alert you that all data on USB drive will be destroyed. Click "OK" to continue.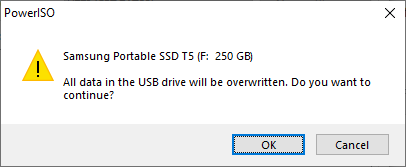
The program will start writing USB drive, and showing the progress information. You should get the message "Writing USB drive completed successfully." after the operation completes.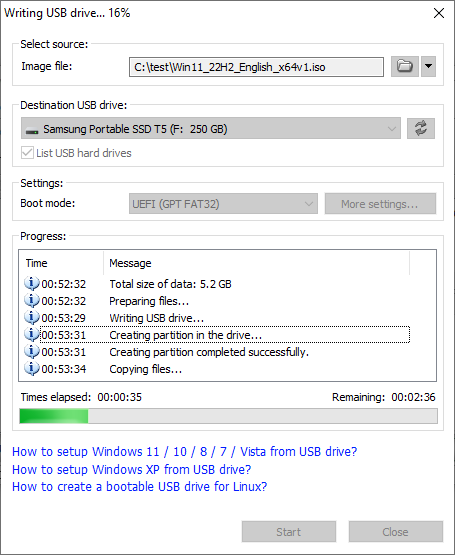
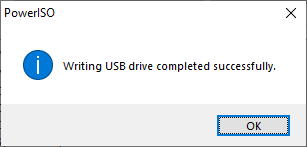
If no errors occurred in the above process, you should now be all set to setup Windows from USB drive!